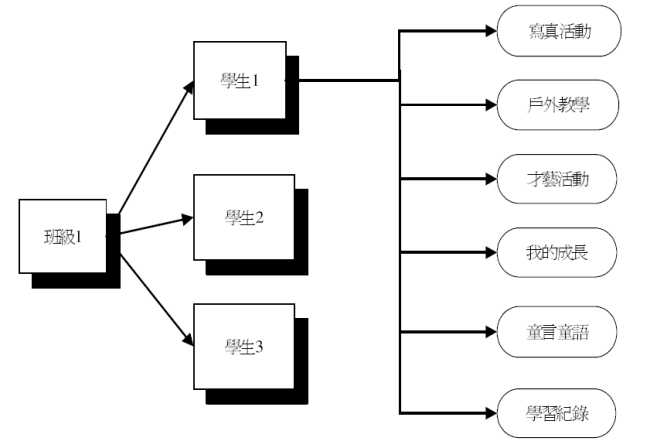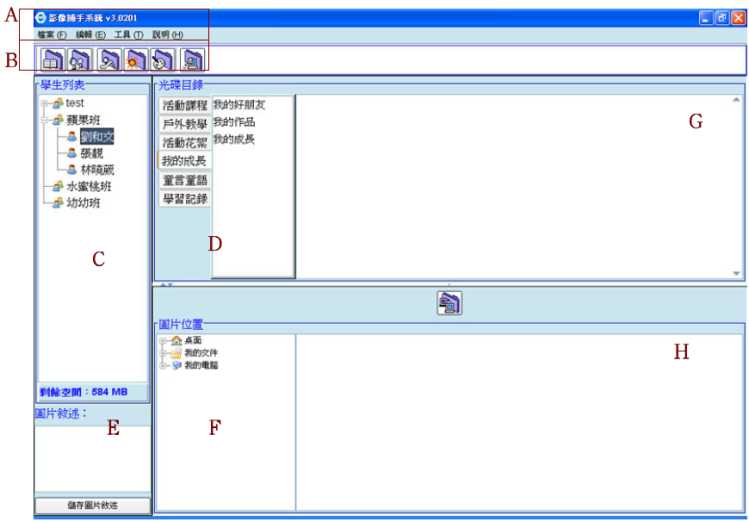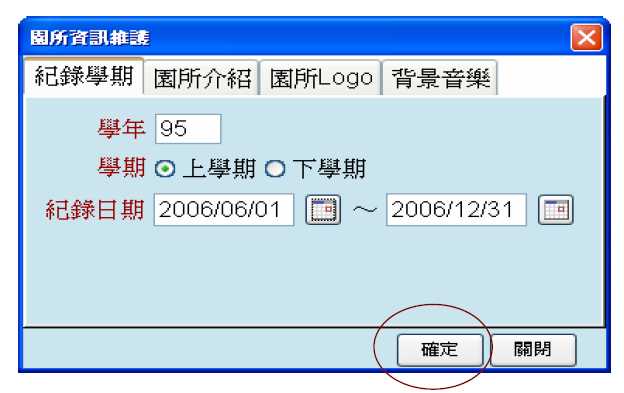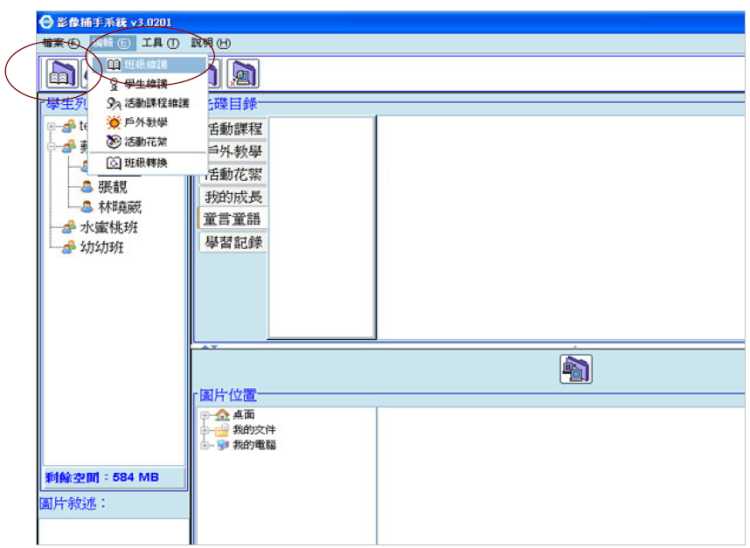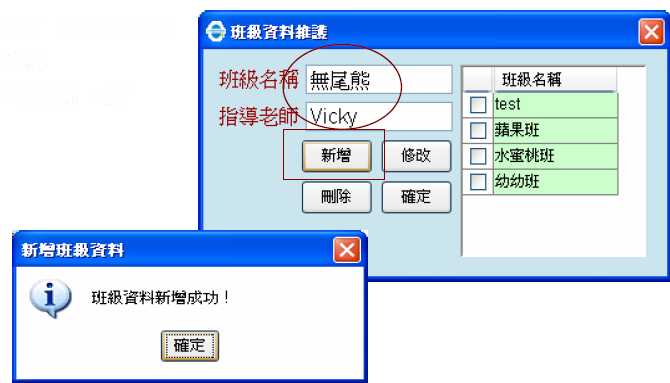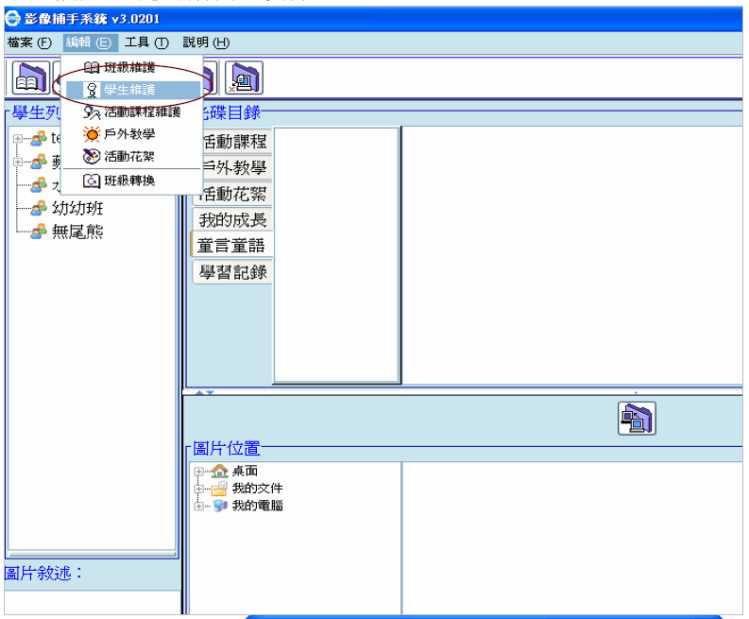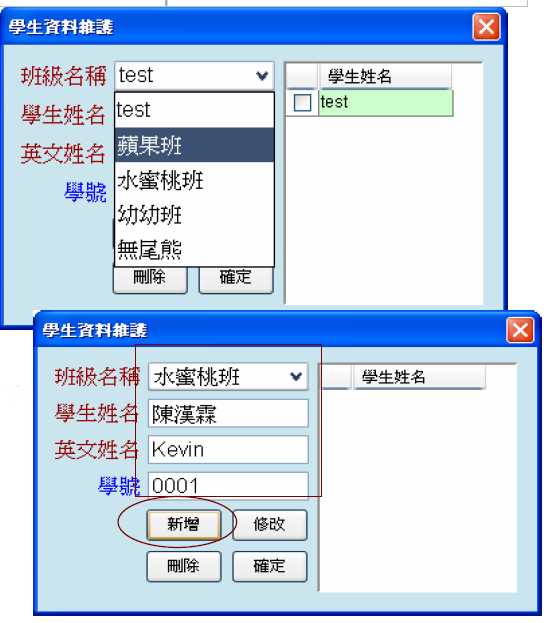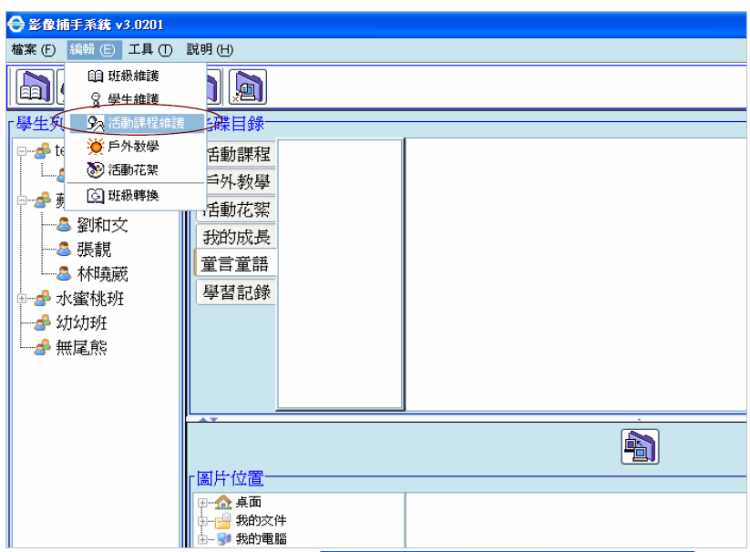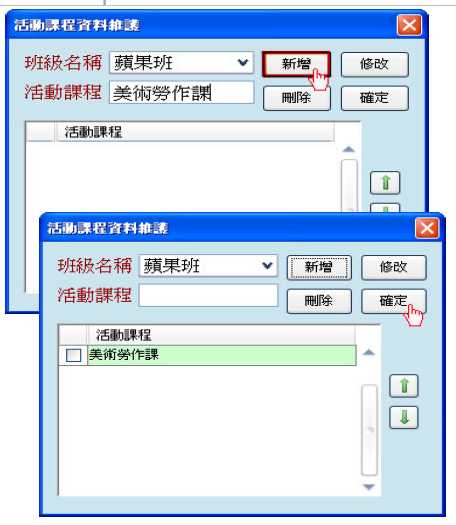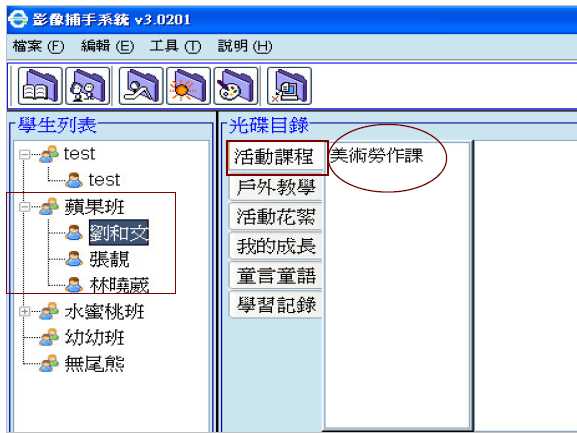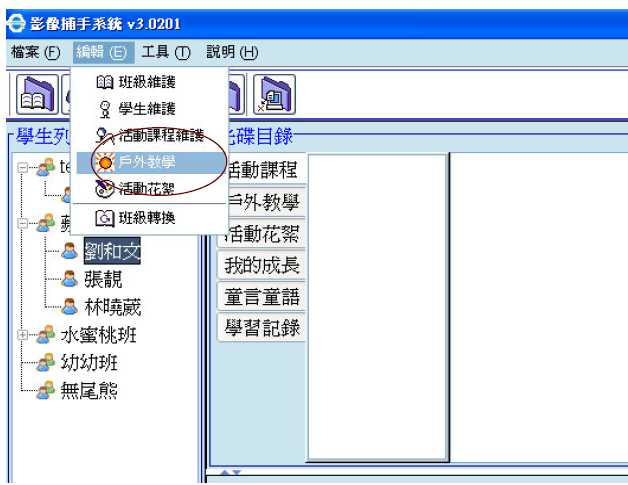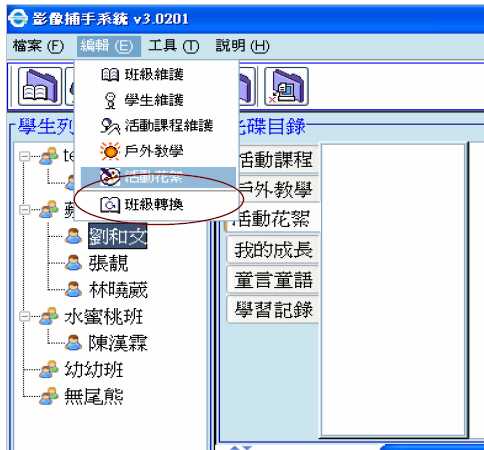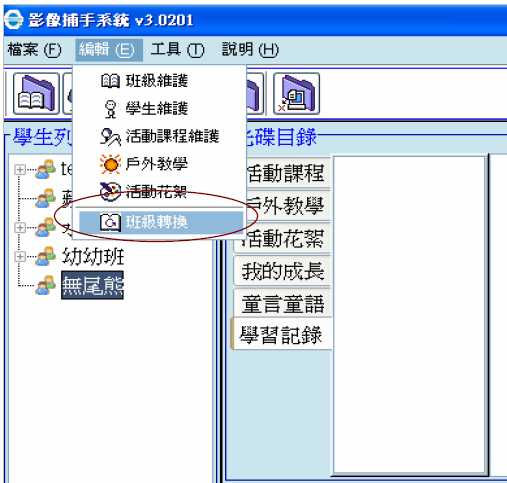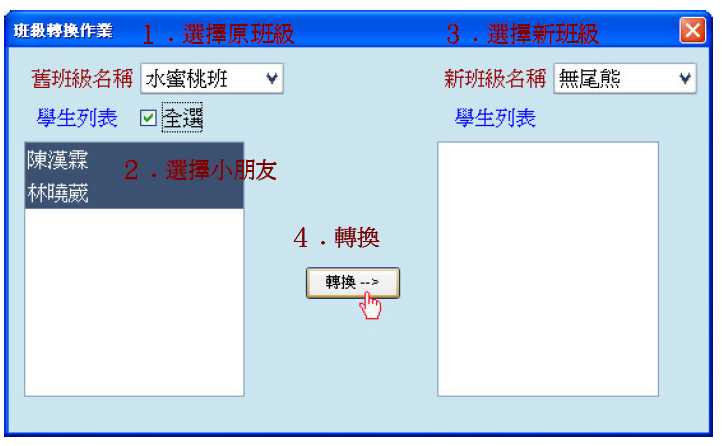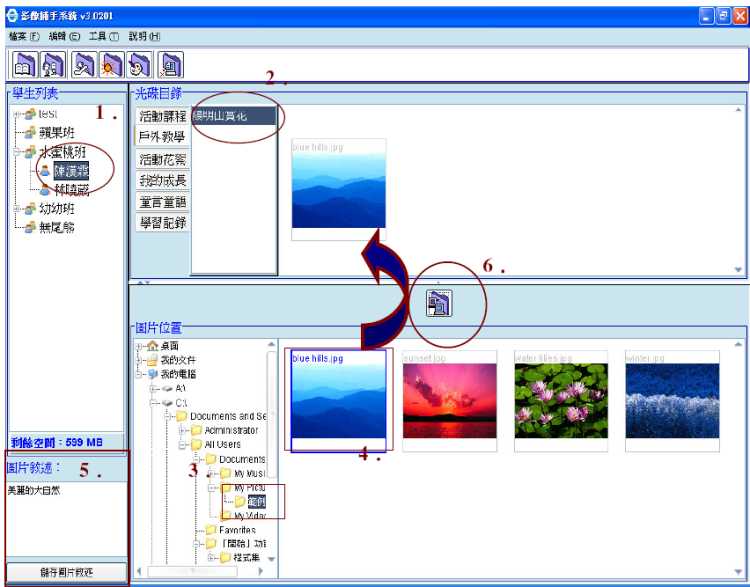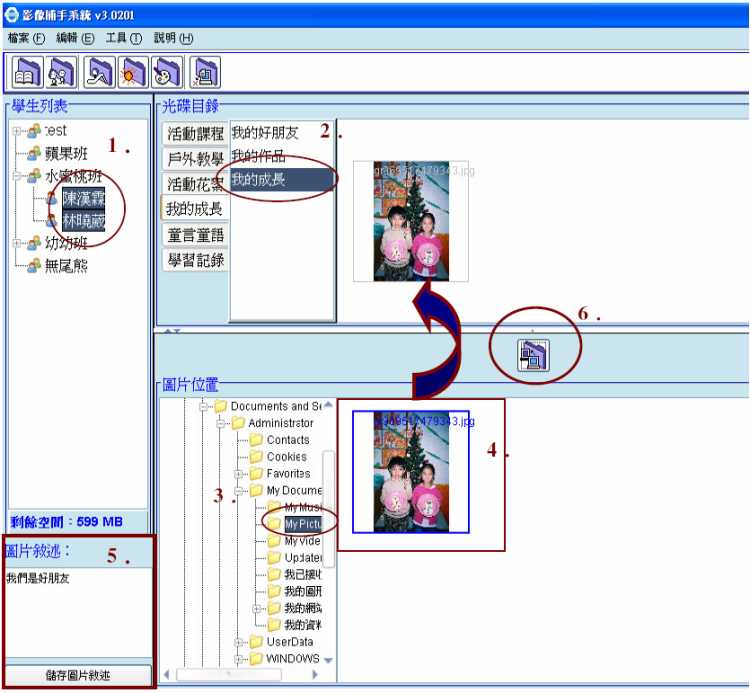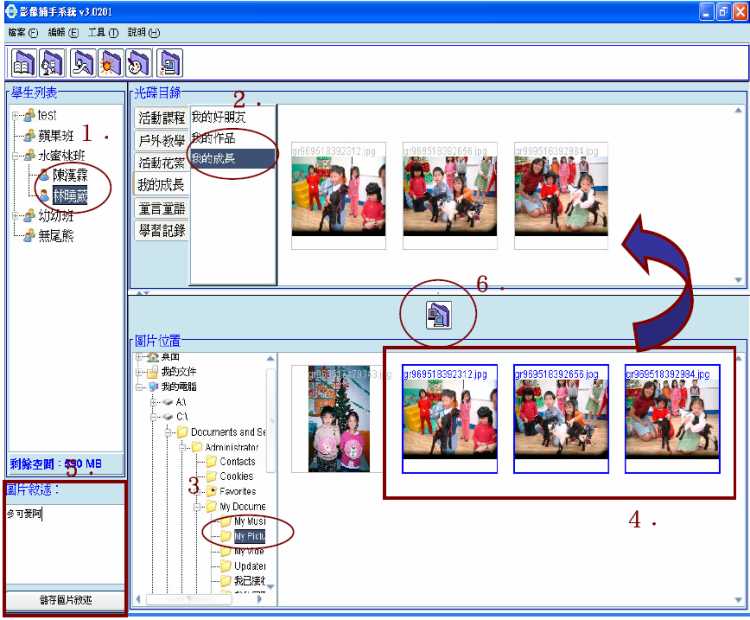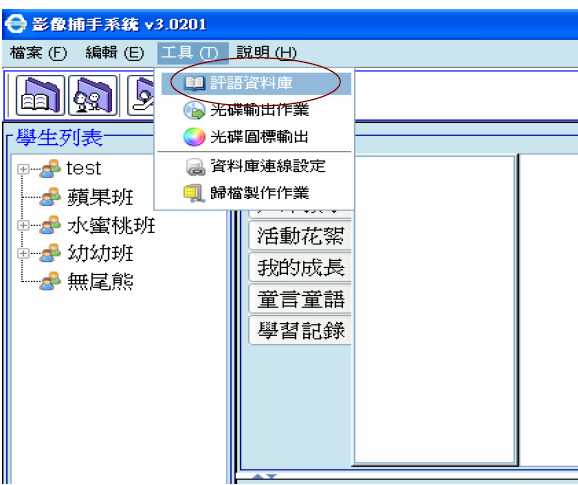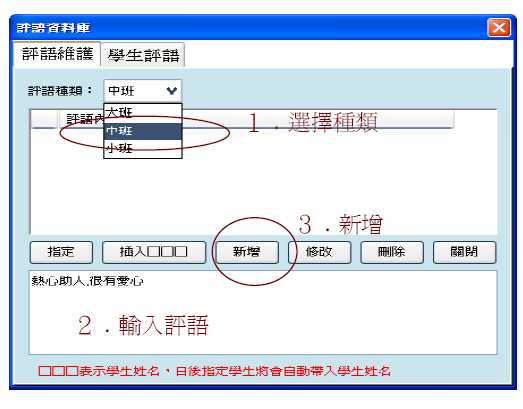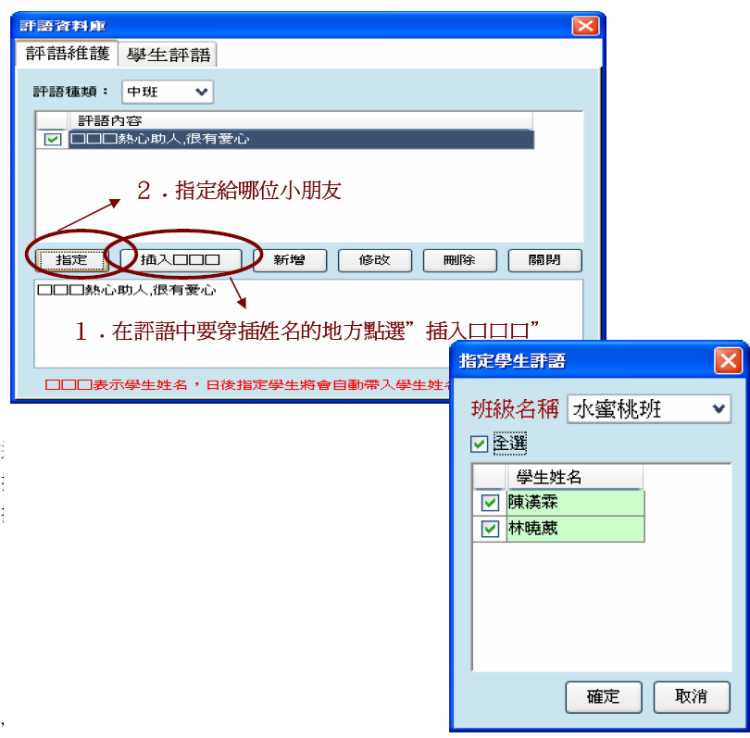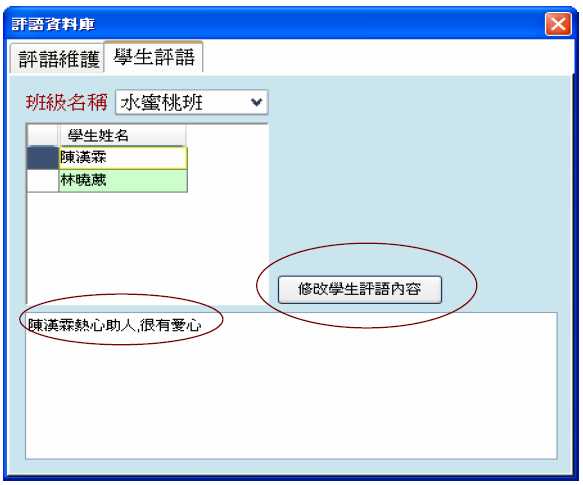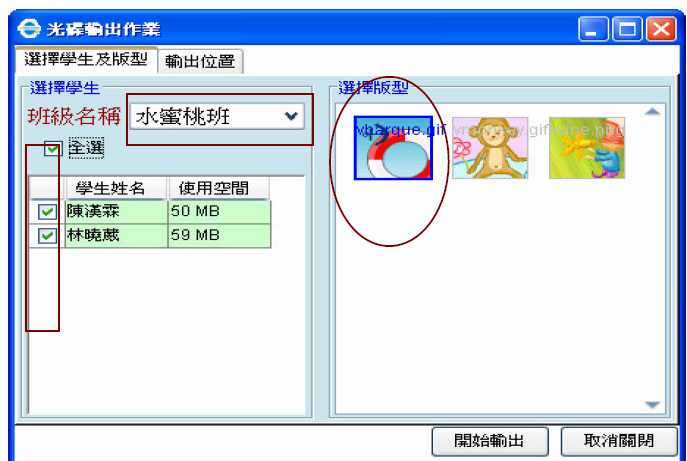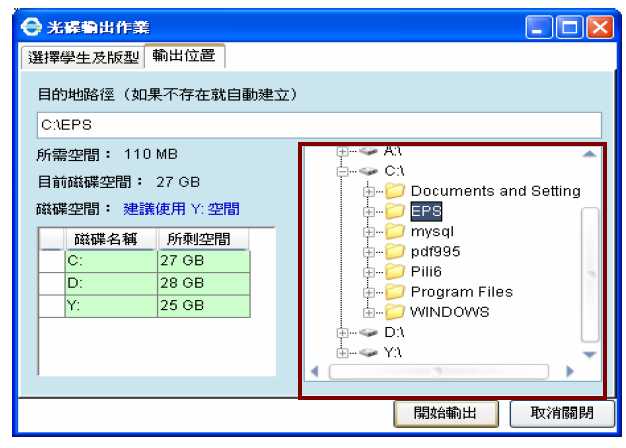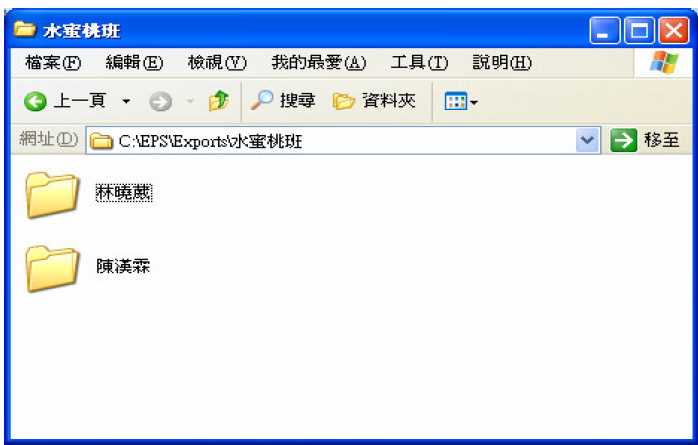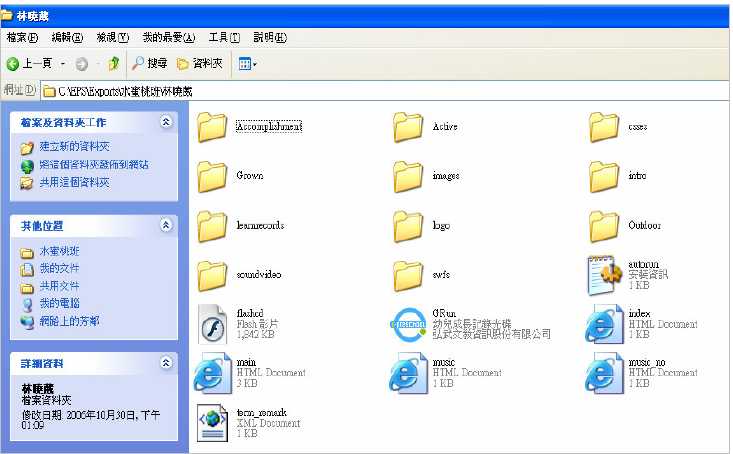|
此歸檔系統的架構很簡單,班級的下層對應的是學生,而每位學 生下面有其專屬的分類目錄,分別為活動課程、戶外教學、活動 花絮、我的成長、童言童語、學習紀錄。這幾個分類目錄是系統 原本就預設好的,無法新增或修改目錄;但可編輯新增下面的子 目錄。(將於後面章節說明。) |
|
A、主要功能列:包含此系統所有的功能。 |
|
在光碟輸出後的前導頁中,會出現園所資訊、紀錄學期等資訊,故這邊編輯的 資料內容會影響整張光碟呈現的效果。 1﹒紀錄學期:記錄本張光碟內容的學期紀錄時間 點選『檔案』的”園所資訊維護”→紀錄學期
2﹒園所介紹:學校介紹內容,可以讓家長更了解園所的教學方式 * 做完每一個上傳動作或是修改,ㄧ定要按”確定”才算儲存成功。 |
|
1﹒新增班級:在使用影像歸檔之前,必須要先建立基本的班級人員資料。 可以用捷徑列中的”班級維護”或是在【編輯】中選擇”班級維護”。
點選”班級維護”即會出現編輯視窗(如下圖)
※ 注意:所有資料的輸入,都要先按新增\修改鈕,再按「確定」 2﹒新增學生:使用捷徑列中”學生維護”或是從【編輯】中選擇”班級維護”,建立所有學生資料。
點選”學生維護”即會出現小視窗 ,選擇要編輯的班級, 再輸入學生資料
輸入所有欄位後,要記得按下 ”新增” 3﹒新增活動課程: 範例:為蘋果班新增一「美術勞作課」的資料夾。新增後,蘋果班所有學生底下都會產生「美術勞作課」這個子目錄。
請於”班級名稱”中點選要編輯的班級,在”活動課程”的地方輸入課程名稱,按確定以完成新增
新增之後,蘋果班的每一位小朋友在活動課程都會多一個子目錄”美術勞作課” ,而別的班級學生並不會這個子目錄。
4﹒新增戶外教學: 這裡新增的方式都和”活動課程”一樣,選擇【編輯】的”戶外教學” ㄧ樣會有一個視窗提供編輯,請參考”新增活動課程”
5﹒新增活動花絮:
點選”活動花絮”後會出現視窗(下圖) 輸入要新增的名稱,按”新增”。
新增之後,全校的小朋友在活動花絮底下就會多一個子目錄”畢業典禮”。
6﹒童言童語: 7﹒學習紀錄: 8﹒班級轉換:
* 轉換班級後的小朋友,除了活動花絮不變,所有資料夾的內容都會不見 * 新班級有一個”畢業班”,請注意不要誤把小朋友轉到畢業班,否則資料也會消失,”畢業班”用於小朋友已經畢業之記錄使用。 |
|
前面基本的資料建立完成後,就可以開始上傳資料做歸檔。 1﹒單人上傳:一個檔案只上傳給一個小朋友
Step1:點選學生姓名。
*所有資料的上傳,都只有紀錄檔案路徑,在輸出時會從路徑中找到該檔案輸出,所以上傳的所有資料原路徑檔案,不可以再做任何修改、搬移或是刪除 2﹒多人上傳:一個檔案上傳給多個小朋友
*所有資料的上傳,都只有紀錄檔案路徑,在輸出時會從路徑中找到該檔案輸出,所以上傳的所有資料原路徑檔案,不可以再做任何修改、搬移或是刪除 3﹒多項檔案上傳: 範例:將三張圖片同時上傳至林曉葳的”我的成長”資料夾裡。
*當同時上傳多張照片,所輸入之圖片敘述會套用到所選取的每張圖片上 |
|
1﹒評語資料庫:
你也可以在評語裡加入□□□, 那個框框是帶入小朋友姓名的,當評語中有□□□,那麼當你指定
點選指定後,會出現另一個視窗讓你選擇要指定給誰 在”學生評語”就會出現剛剛輸入的評語 你也可以在小朋友的評語上面直接再做修改,修改完點選上面的”修改學生評語內容”。
2﹒光碟輸出作業:
選擇要輸出的班級→選擇要輸出的學生(可以全選整個班級)→選擇版型
都設定好了,可以切到另一頁籤”輸出位置”
*輸出完畢,可以到指定的輸出路徑去找”Exports”資料夾,所有輸出的資訊都會出現在這裡。 剛剛在輸出位置選擇 C:\EPS,所以我必須要到”我的電腦”裡面 點選 C 磁碟的”EPS”資料夾開啟,在”Exports”資料夾裡找到” 水蜜桃班”的資料夾
選擇要燒錄成光碟的學生,開啟資料夾
將這個畫面中的全部資料一起燒錄起來,不可以擅自搬移輸出後的檔案, 或是變更檔名,否則將會導致光碟燒錄不成功
|
|
我們另有研發許多適合學校使用的系統,可供學校參考.
|